How to Purchase and Assign Courses on Behalf of Company Members
How to Purchase and Assign Courses on Behalf of Company Members
Administrators can purchase and assign courses on behalf of company or sub-company users. These users will then be automatically enrolled in their online course.
Step 1: Purchase Courses
- When viewing a course on the Suite, navigate to the 'Purchase on behalf of another user' drop-down menu.
Select Yes if you are purchasing the course on behalf of another user within your company. If the quantity of the purchase is over 1, then the system will default the drop-down menu to Yes.
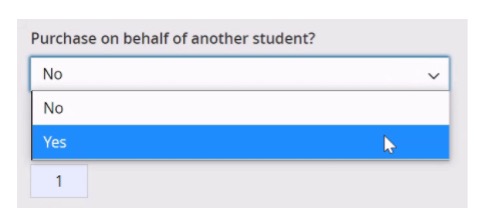
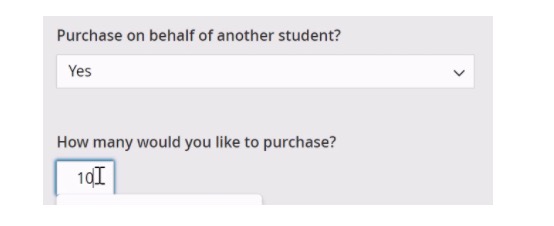
- Click Add to Cart to add the courses to the shopping cart. You can still modify the Quantity and Purchase on Behalf on the shopping cart page.
- In the shopping cart, complete any of the following functions if necessary:
- Adjust the Quantity and Purchase on Behalf.
- Click on Apply Discount Code if you possess a coupon.
- Click on Update Shopping Cart to update any changes.
- Once you are complete, click Proceed to Checkout.
- Complete the transaction. Once you’re done, you can begin assigning courses.
Step 2 – Assign courses
- On the top-right corner of the AMA Suite, click My Account.
- On the side panel, select Assign Courses.
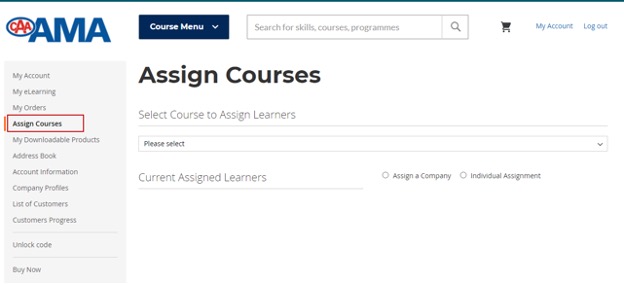
- Once the transaction is complete and the order has been paid the course(s) will appear under the 'Select Course to Assign Learners' drop-down menu. Select a course to assign.
The Current seats available indicates the number of seats that are available to be assigned to users.
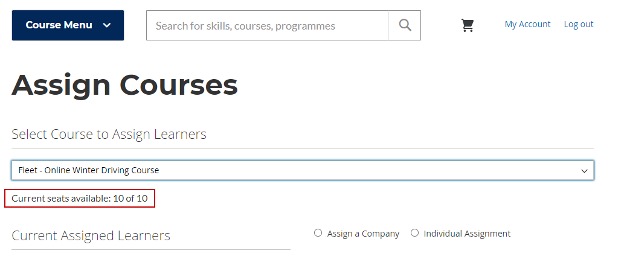
- Select if you would like to Assign a Company to this course, or if you would like to complete an Individual Assignment instead.
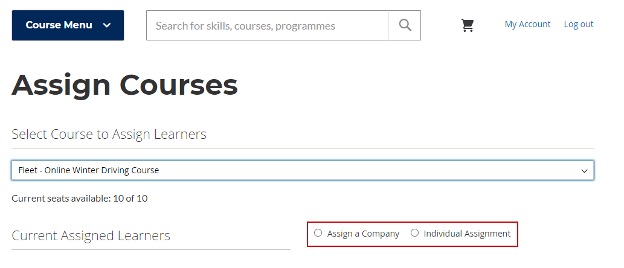
Assign a Company
- Once you have selected Assign Company, choose your desired company or sub-company from the drop-down menu.
- All users are selected by default for assignment. If necessary, deselect any names from the list.
- Once you are complete, click Assign.
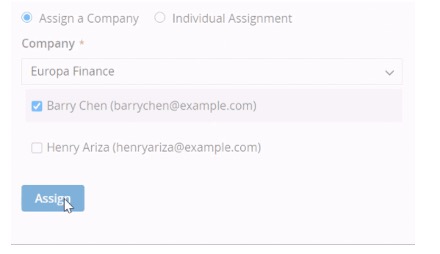
Individual Assignments
- Once you have selected Individual Assignment, enter the first and last name, alongside the email address of the customer.
This can be done for new or previously registered users.
- Once you are complete, click Assign. The user will then be alerted to complete registration and be enrolled into the course.

